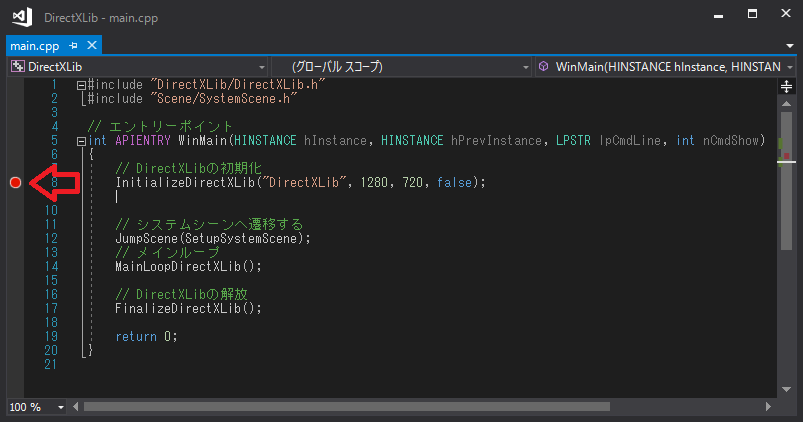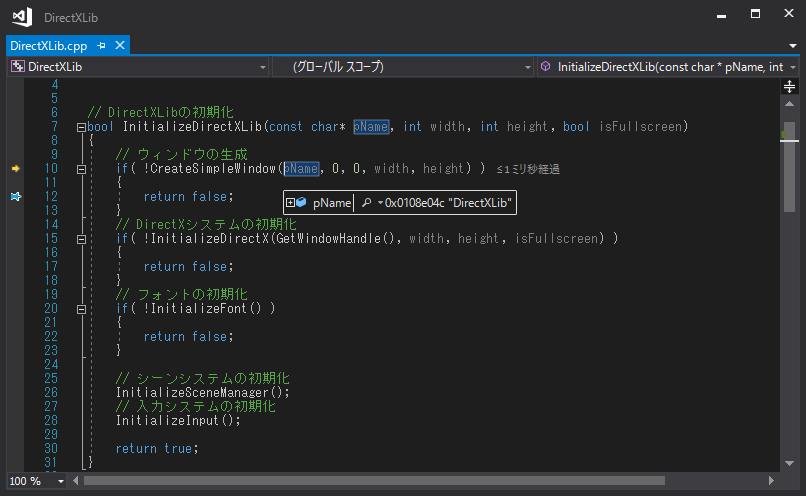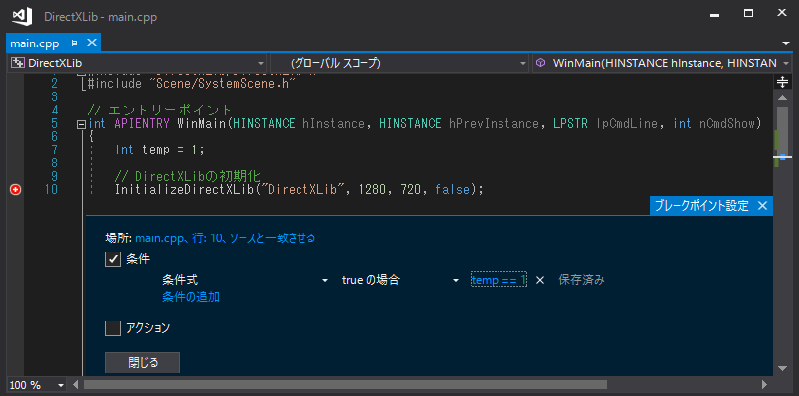ブレークポイント
デバッグを作業をする時に必須の機能としてブレークポイントというものがあります。
ブレークポイントとは実行中のプログラムを一時中断して状況を確認できる機能です。
中断中は変数の値や呼び出し履歴、メモリ状況等を確認することができます。
Visual Studioでのブレークポイント設定
ブレークポイントはコードの左側で左クリックをするか、ブレークしたい行でF9を押すことで設定が出来ます。
実行したときにブレークポイントの位置に来るとプログラムが中断されます。
中断したときに変数にカーソルを合わせると変数の中身が確認できるようになります。
条件付きブレークポイント
ブレークポイントの赤い丸の上で右クリックすると[条件]という項目が出てきます。
[条件]を選択するとブレークポイントを発動する条件の設定が出来るようになります。
今回は[temp == 1]を設定しています。
[temp]の変数が1の場合にのみブレークポイントで止まるようになります。
ステップ実行
ブレークポイントでコードを止めたときにもう少し進みたいときや、関数の中で行われている処理を確認したいときがあります。
そういった時に使えるのがステップ実行です。
ブレークポイントで中断したときにVisual Studioのツールバーで次のような項目が表示されます。
ステップ実行の基本は3つです。
ステップイン
下向きの矢印のボタンがステップインのボタンです。
ステップインとは処理を次に1つ進めてくれます。
その時に関数を呼び出す行で停止している場合は関数の呼び出し先まで入ってくれます。
詳しく処理の状況を確認したいときに使えます。
F11キーがショートカットキーとして設定されています。
便利なのでこちらの方が使うことが多いですね。
ステップオーバー
右向きに丸みを帯びたボタンです。
ステップオーバーも処理を次に1つ進めてくれる機能です。
ただこちらは関数の呼び出しがあると関数の呼び出しが終わってから次の行に進んで止まります。
止めた関数内でだけ動作を確認したい時に使えます。
F10キーがショートカットキーとして設定されています。
こちらも便利なので覚えておきましょう。
ステップアウト
上向きの矢印のボタンです。
ステップアウトは現在の関数が終わるところまで処理を進めてくれます。
次の関数に処理を進めたいときなんかに使えます。
Shiftキー + F11キーがショートカットキーとして設定されています。
これだけ使えれば最低限のデバッグは出来るようになります!
開発効率が大幅に変わるのでこれぐらいは必ず覚えるようにしましょう!